Loading ad…
Hello Friends, Recently many users who have already registered their Digital Signature on the traces TDS Website are getting the error "Error in establishing connection with TRACES Websocket Esigner" and the error is not allowing them to proceed further. When everything seems to be fine on the computer.
We are writing this article to help others to resolve the issue, as it is not working with the steps provided by the TDS call center or support staff. Here is our small effort to resolve the issue as we have also tried so many things and finally, it worked with a couple of settings which we though to share with you as well because there are a lot of users who are facing this issue and the resolution provided by us is working like a charm. We hope the steps will resolve your issue as well.
First of all, we need to ensure that Websigner Software is installed and its service is running on your machine. You also need to make sure that your computer machine is not behind the proxy which means there are no Internet proxies are enabled on the browser while doing DSC activities." on https://tdscpc.gov.in/ website when you are filling the request.
if you are behind the proxy then you need to disable the proxy and move your machine on the open Internet where there is no corporate Firewall or proxies are installed. The TDS call center or helpline guys also suggest restarting the Emsigner Services but the problem is not getting resolved even after restarting the Emsigner. it still shows the below error.
If you are also facing the same issue while submitting the request then this blog page is for you. Here are some below steps with screenshots that need to be followed to get this issue resolved.
1) Firstly, you have to install the latest version of Java Framework in your system, this is the first step to resolve this issue. It will not work if you do not have the latest version of Java. The call center support team suggests a particular version of Java Framework, we have tried with that but it didn't work in our case so we tried with the latest version of the software and it worked for us.
| Error Screenshot |
If you are also facing the same issue while submitting the request then this blog page is for you. Here are some below steps with screenshots that need to be followed to get this issue resolved.
1) Firstly, you have to install the latest version of Java Framework in your system, this is the first step to resolve this issue. It will not work if you do not have the latest version of Java. The call center support team suggests a particular version of Java Framework, we have tried with that but it didn't work in our case so we tried with the latest version of the software and it worked for us.
You can install the Latest Version of Java from its official Website. If it is already installed in your machine then you can Verify whether you have the latest java installed or not.
A couple of users have reported on our YouTube Channel that the error is still there on their system, In this case, we would suggest you install both (32 bit and 64 bit) versions of Java Framework on their machine and then give it a try.
2) Secondly, you have to make sure that your System's proxy is disabled. As we have mentioned above that this setting is a must to get rid of this error as it is also mentioned in the above error screenshot that please ensure "there are no proxies enabled on the browser while doing DSC activities"
2) Secondly, you have to make sure that your System's proxy is disabled. As we have mentioned above that this setting is a must to get rid of this error as it is also mentioned in the above error screenshot that please ensure "there are no proxies enabled on the browser while doing DSC activities"
To remove the proxy from Internet explorer you have to open Internet Explorer then click on the gear icon which is available on the top right corner of the Browser. You can also go to tools by pressing "ALT + T" from your keyboard if you couldn't find the gear icon and then go to "Internet Options" and then "Connections" then "LAN Settings" and make sure The box under the Proxy server is not checked.
⇒ Note: If you are using the computer which is using proxy server for its Internet traffic then you won't be able to use this as it doesn't work behind the proxy. In that case you can switch to another network like Mobile Hotspot or any other external network which do not use proxy server and have open Internet (without Restrictions) in it.
> Trick to Download Windows 10 for Free
We have tested this on Google Chrome as it works better in Google Chrome or Mozilla Firefox. The same settings will work for Mozilla Firefox as well.
- Now open Google Chrome in your system. If you do not have Latest Google Chrome Installed in your system then download it from the official website.
- Click on the three dots of the browser available on the top right corner and go to the settings
3) When the settings page is opened then scroll down to the settings page and then "Site Settings" under "Privacy and Security". You can also search this on the browser's search bar available on the top of the page, this is available on the latest version of the browser only.
- https://127.0.0.1
- https://127.0.0.1:1565
- https://127.0.0.1:1585
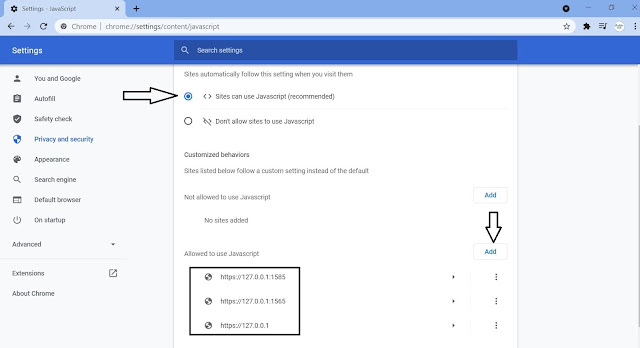
Note: The above settings will work on both sites (Traces and GST) where Emsigner software is being used.
6) Now, you have to whitelist the same URLs on Java settings as well. To open Java settings you have to go to the control panel. You can go to Control panel by pressing "Windows Key + R" or go to Run and type "Control" to open Control Panel, go to Java>Security and click on "Edit Site List" you have to add all the above URLs one by one here as well.
7) Restart your system once and check it should work now. The same settings worked for us like a charm.
So this was the troubleshooting blog for the Traces Websocker Esigner error. If you have any questions or doubts, you can share your issue in the comment box. You can also Visit and Subscribe to our YouTube Channel for the latest technology and Troubleshooting related videos.
Loading ad…
Loading ad…






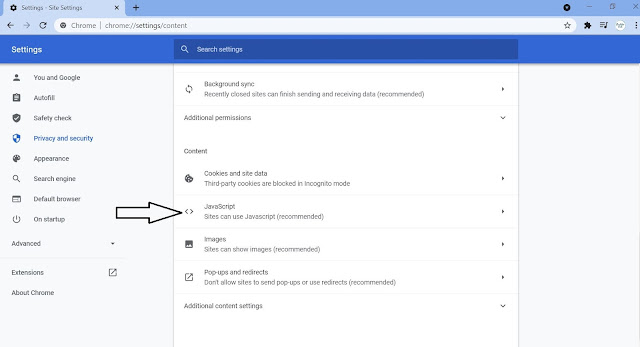








17 Comments
getting token not found, insert new token error. Kindly help.
ReplyDeletePlease share the screenshot of the error if possible....
DeleteError in establishing connection with TRACES Websocket Esigner. Please ensure that WebSigner Setup is installed and service is running on your machine and there are no proxies enabled on the browser while doing DSC activities
ReplyDeleteAs you explained about websigner errors I have changed the setting according you but error has not been moved.
ReplyDeleteSame here. Did as you have explained. Still getting the same error.
ReplyDeleteSame here
ReplyDeleteSmart card cannot perform the requesTed operation or the operation require different smart card
ReplyDeleteAfter doing the above process, still facing an same error
ReplyDeleteYes, even for me.
DeleteAfter doing the above process, still facing an same error
ReplyDeletePlease help me to resolve the issue.
ReplyDeleteFirst Remove earlier tds emsigner and gst emsigner and download latest emsigner again
ReplyDeleteI tired all those procedure, but still facing the same issue.
DeleteSame here. Did as you have explained. Still getting the same error.
ReplyDeleteWHICH VERSON OF CHROME TO BE USED
ReplyDeleteYou can use the latest one.
DeleteTried all these but still facing the same issue.
ReplyDelete